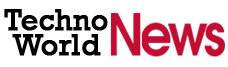Acethinker Screen Grabber Pro Christmas Giveaway
With the ever changing technology, screen capturing is becoming simpler and more convenient. We currently have a variety of software to choose from. Bloggers and other video creators have for a long time relied on PrintScreen (Prntscr) to create videos for their blogs. With the constant mushrooming of such apps, finding the best with all the needed features is a real problem. I recently came across one that I think fits the bill. Acethinker Screen Grabber Pro offers the perfect solution to all the user’s screen capturing problems. The best screen recorder, developed by Acethinker, can be purchased at a fairly affordable price of $29.95. It runs well on Windows 10/8.1/7/Vista/XP, and Mac OS X 10.6. Below are some of the features that make it an amazing application. Now you can get a free license due to Christmas celebration.
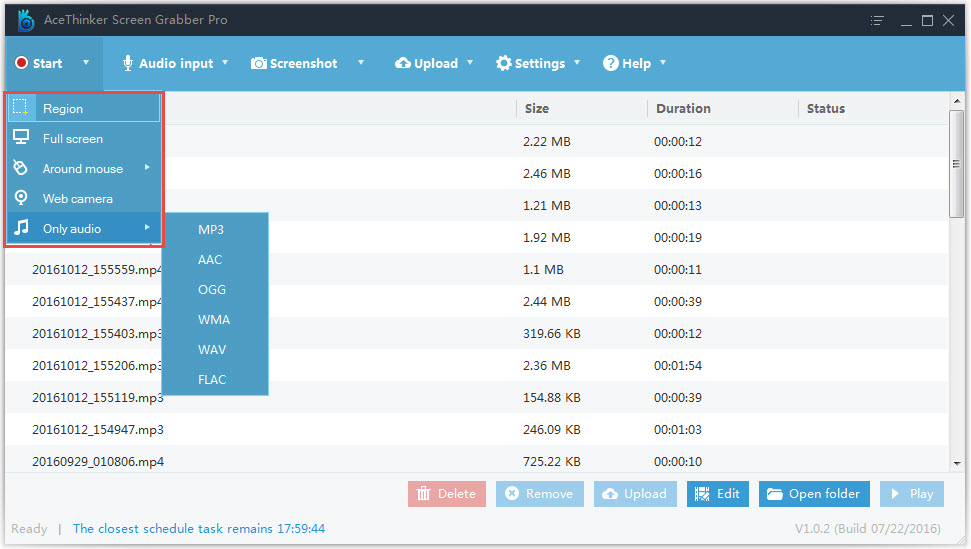
Basic recording
More bloggers are making videos to increase traffic to their blogs because more people prefer videos to written stuff. Screen Grabber Pro allows you to make the perfect videos – from webcams to screen cast videos. It allows the user to combine both features to build a great video for a blog. Video editing tools are also available to modify the video to meet your requirements.
The video recording process is simple. Once you open the software, click on the ‘Start’ to bring several options as outlined below:
- Region – this option allows you to choose an area on your screen to record. It gives you the option to create the desired size by adjusting the length and width dimensions. After creating the right size, a click on OK will start the recording in 3 seconds. Several options will appear at the bottom of the screen cast that allow you to pause, stop, adjust volume, switch to web cam and edit the video. Click on Stop to stop recording and the video will be saved automatically.
- Full Screen – this option allows you to record the whole screen of the desktop. The rest of the process of recording a video are as discussed above
- Around Mouse – this option will record the mouse as it moves across the screen
- Web Camera – web camera will enable you to record yourself
- Only Audio – this option will only record the audio part without the video
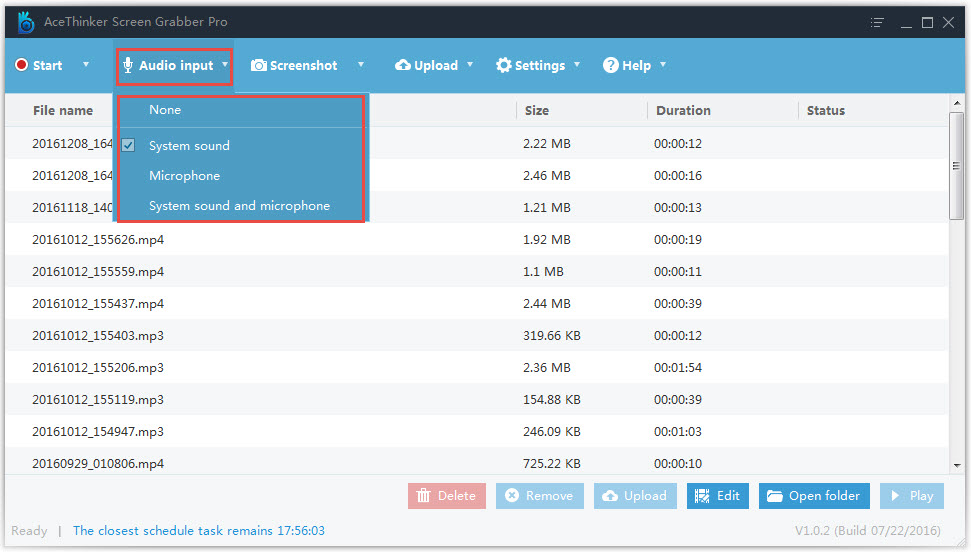
Screen recording along with audio
The Audio Input option is on the right of the Start Menu. It consists of four options that allow the user to choose the audio input while recording the video. The None option mutes the audio, and, therefore, it will not be recorded with the video. The System Sound is an option that only records sounds produced by the computer system. Sound from any other source will not be recorded. The Microphone option will record your voice and other sounds that go through it. It will not record the system sounds. The System Sound and Microphone option will record any sound that goes through the microphone and those produced by the computer system.
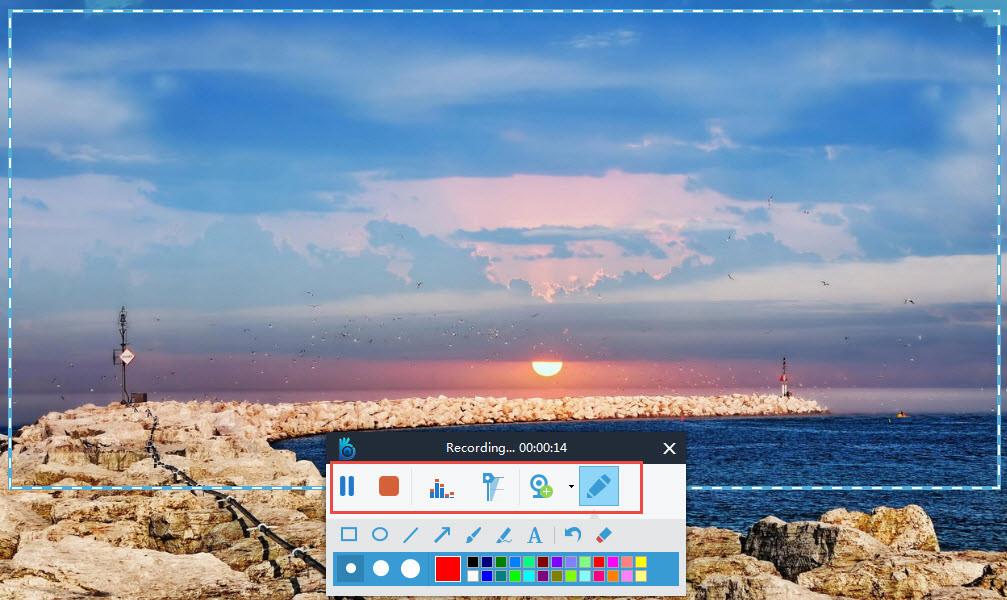
Task scheduler
The Task Scheduler option is found under Settings on the Menu. It allows you to schedule for a recording that will start automatically. Once you name the task, you can enter the date and time to begin recording. It also gives you the option to enter the duration of the recording. The option to enter the number of times to repeat the recording is also available. Other actions under Task Scheduler include options such as record full screen, record custom area, record webcam and record only audio. These options allow you adjust your scheduled recording to meet your standards. The daily trigger on this menu automatically starts the recording at the scheduled time on a daily basis.
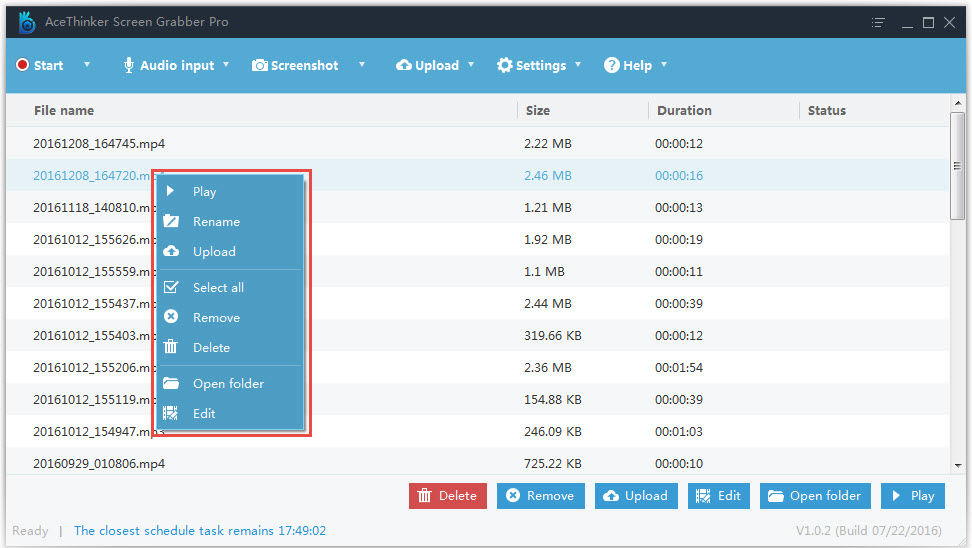
Manage recorded videos
To manage your recorded videos, there is an edit option at the bottom of the software page. Click on the Edit option and editing software will automatically be downloaded and installed. Screen Grabber Pro uses Apowersoft Video Editor also developed by Acethinker. The editor has multiple options that help you enhance your video. You can trim the video as you desire using the Add Trim Marker option. The Adjust option lets rotate the video and flip either horizontally or vertically. It also allows the user to crop the video and change the resolution. Under the Effect option you can adjust the speed, volume, contrast, brightness and saturation of the video as desired. The Watermark option will let you add an image, text and also remove texts as selected. The Subtitle option allows the user to add subtitles to the video. There are also options to adjust and position the subtitles on the selected area on the screen. It is also possible to change the quality of the video to high quality, standard or custom. You can also convert the video to other formats by clicking on the Convert option on the right lower corner of the editor. You can then save your video and then upload it to YouTube or share it on your blog.
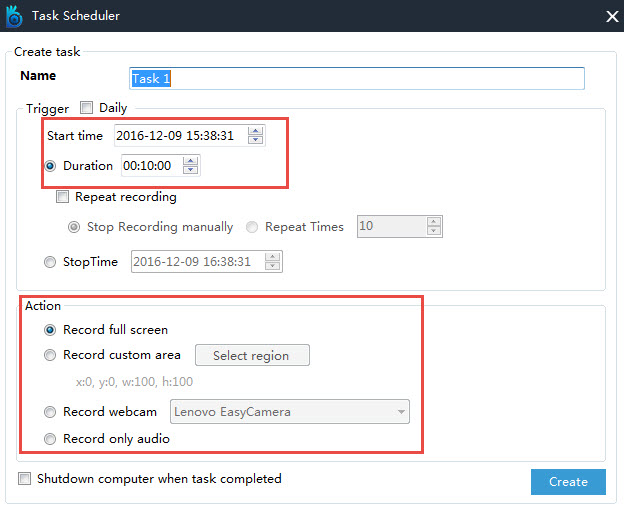
Export to multiple formats
Screen Grabber Pro allows the user to record a video in nine different formats – from MP4 to GIF. To select the video format, go to Settings and select Options and Recording respectively. Under Video Format you can choose the format you want. If you want to change a video to another format, open the video editor and add the video. Under Settings select the video codec you want. The Profile option gives you multiple video and audio formats to choose from. Once you have changed the options, click on Convert to change to a different format.
After an in-depth scrutiny of these features of the application, I can confidently conclude that indeed it is a great tool that offers all the solutions to screen capturing problems. It comes in a complete package and the price of $29.95 is fairly affordable given the features available. It is the best software for anyone who wants to create web camera videos, screencasts, and screenshots. The interface is simple and easy to use and editing options are great.
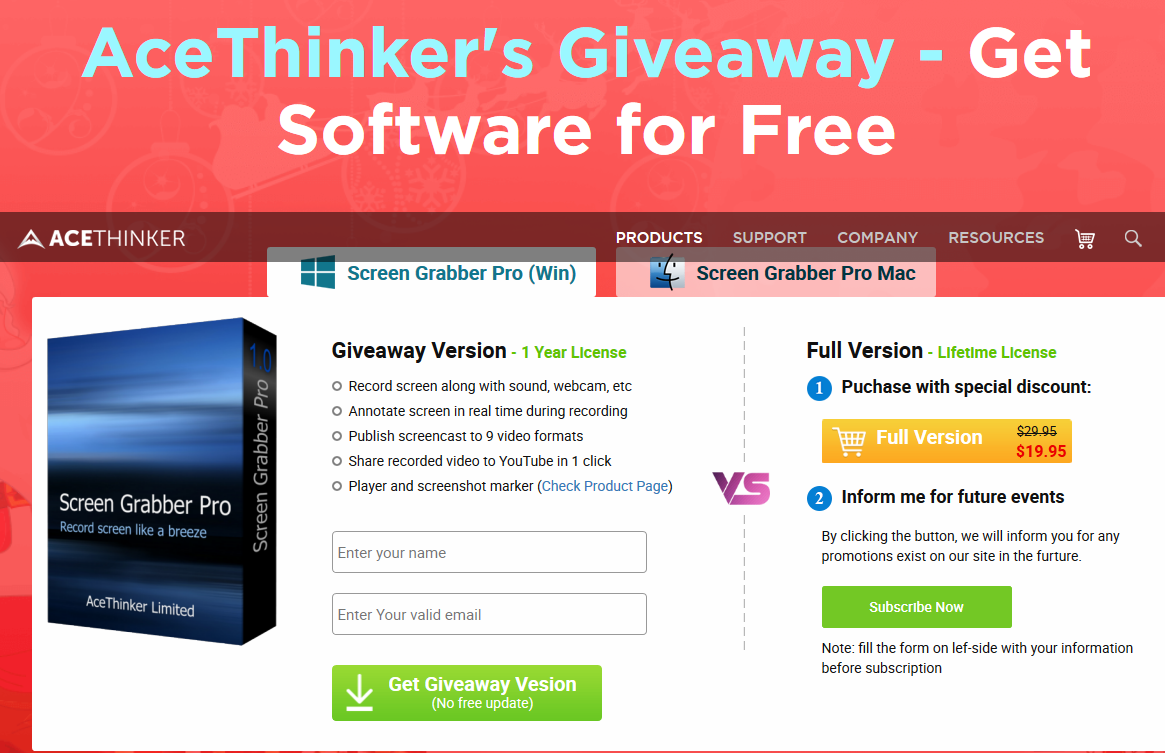
Christmas Giveaway
You can get Acethinker Screen Grabber Pro 1 year license for free at it’s Christmas giveaway page
Acethinker Christmas Giveaway- The Last Human Job? Reimagining Work in the Age of Automation - January 25, 2025
- Eye-Catching Thumbnails: A Powerful YouTube Channel Growth Tool - November 26, 2023
- Unlocking the Tech Trick: How to Create Gmail and Google Voice Without a Number - October 21, 2023